Wissensdatenbank
AVM Inhalt
- FRITZ!Box 7590 AX
- FRITZ!Box 7590
- FRITZ!Box 7583 VDSL
- FRITZ!Box 7583
- FRITZ!Box 7582
- FRITZ!Box 7581
- FRITZ!Box 7580
- FRITZ!Box 7560
- FRITZ!Box 7530 AX
- FRITZ!Box 7530
- FRITZ!Box 7520
- FRITZ!Box 7510
- FRITZ!Box 7490
- FRITZ!Box 7430
- FRITZ!Box 7390
- FRITZ!Box 7362 SL
- FRITZ!Box 7360 SL
- FRITZ!Box 7330 SL
- FRITZ!Box 7330
- FRITZ!Box 7320
- FRITZ!Box 7272
- FRITZ!Box 7270
- FRITZ!Box 7240
- FRITZ!Box 6890 LTE
FRITZ!NAS-Inhalte per Download-Link teilen
In der FRITZ!Box können Sie bis zu 20 Download-Links für Dateien oder Ordner auf FRITZ!NAS (http://fritz.nas) einrichten und diese ganz einfach mit Ihren Freunden und Verwandten teilen. Die Links können ohne Eingabe von Zugangsdaten mit jedem Internetbrowser aufgerufen werden.
So können Sie beispielsweise Freunden erlauben, über das Internet auf Ihre Fotos und Videos vom letzten Urlaub zuzugreifen, ohne dass diese Dateien auf Ihrem FRITZ!NAS verändern oder löschen können.
Voraussetzungen / Einschränkungen
- Über einen Download-Link können Dateien weder verändert noch gelöscht werden. Falls Dateien verändert oder gelöscht werden sollen, richten Sie den Internetzugriff auf FRITZ!NAS ein.
- Für IPv4-Internetzugriffe muss die FRITZ!Box vom Internetanbieter eine öffentliche IPv4-Adresse erhalten.
- Für IPv6-Internetzugriffe muss die FRITZ!Box vom Internetanbieter eine IPv6-Adresse erhalten.
Hinweis:Alle Funktions- und Einstellungshinweise in dieser Anleitung beziehen sich auf das aktuelle FRITZ!OS der FRITZ!Box.
1 Vorbereitungen
HTTPS-Internetzugriff aktivieren
- Klicken Sie in der Benutzeroberfläche der FRITZ!Box auf "Internet".
- Klicken Sie im Menü "Internet" auf "Freigaben".
- Klicken Sie auf die Registerkarte "FRITZ!Box-Dienste".
- Aktivieren Sie im Abschnitt "Internetzugriff" die Option "Internetzugriff auf die FRITZ!Box über HTTPS aktiviert".
- Falls Sie einen bestimmten Port für HTTPS verwenden wollen, tragen Sie im Eingabefeld "TCP-Port für HTTPS" den gewünschten Port ein.
- Klicken Sie zum Speichern der Einstellungen auf "Übernehmen".
MyFRITZ! einrichten (empfohlen)
Damit der Download-Link auch nach einem Wechsel der öffentlichen IP-Adresse der FRITZ!Box funktionsfähig bleibt und ohne Zertifikatswarnung des Internetbrowser aufgerufen werden kann, empfehlen wir die Einrichtung eines kostenlosen MyFRITZ!-Kontos:
2 Download-Link für FRITZ!NAS-Inhalte erzeugen
- Rufen Sie die Benutzeroberfläche von FRITZ!NAS (http://fritz.nas) auf.
- Wechseln Sie in das Verzeichnis mit der Datei bzw. dem Ordner, den Sie freigeben möchten.
- Markieren Sie die Datei bzw. den Ordner, indem Sie auf die Checkbox vor der Datei bzw. dem Ordner klicken.
- Klicken Sie auf die Schaltfläche
 (Datei oder Ordner freigeben).
(Datei oder Ordner freigeben). - Falls Sie die Gültigkeit des Download-Links einschränken wollen, können Sie den Freigabezeitraum und die Anzahl der Zugriffe begrenzen.
- Klicken Sie auf "E-Mail", um den Download-Link an das Standard-E-Mail-Programm auf dem Computer zu übergeben. Dadurch können Sie den Download-Link ganz einfach per E-Mail an die Personen senden, denen Sie Zugriff auf diese Freigabe geben möchten.
- Klicken Sie auf "OK".
Jetzt können die Personen, denen Sie Zugriff auf eine Freigabe geben möchten, mit einem Klick auf den Download-Link auf die freigegebenen Dateien zuzugreifen.
Wichtig:Falls der Internetbrowser die Verbindung als "nicht vertrauenswürdig" bezeichnet, kann diese dennoch gefahrlos aufgerufen werden! Der Internetbrowser bezeichnet die Verbindung nur deshalb so, weil das individuelle Sicherheitszertifikat der FRITZ!Box Drittanbietern, die solche Zertifikate vergeben, unbekannt ist. Daraus resultiert kein Sicherheitsrisiko!
Hinweis:Aktive sowie abgelaufene Freigaben werden im FRITZ!NAS-Ausklappmenü bei Auswahl von "Freigaben" angezeigt und können dort angepasst, reaktiviert oder gelöscht werden.
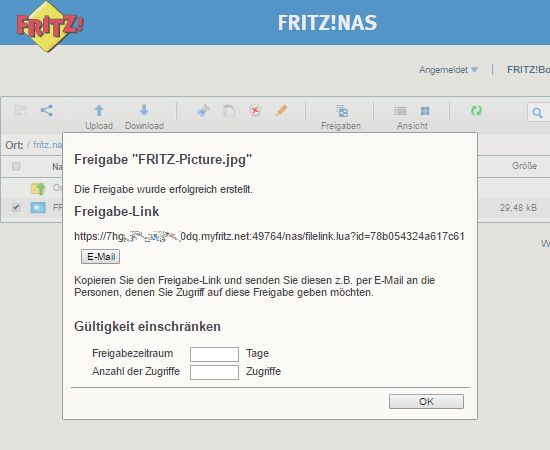
 Deutschland
Deutschland International (English)
International (English) België (Nederlands)
België (Nederlands) Luxemburg (Deutsch)
Luxemburg (Deutsch)