Wissensdatenbank
AVM Inhalt
- FRITZ!Box 7590 AX
- FRITZ!Box 7590
- FRITZ!Box 7583 VDSL
- FRITZ!Box 7583
- FRITZ!Box 7582
- FRITZ!Box 7581
- FRITZ!Box 7580
- FRITZ!Box 7560
- FRITZ!Box 7530
- FRITZ!Box 7520
- FRITZ!Box 7510
- FRITZ!Box 7490
- FRITZ!Box 7430
- FRITZ!Box 7412
- FRITZ!Box 7390
- FRITZ!Box 7362 SL
- FRITZ!Box 7360 SL
- FRITZ!Box 7360
- FRITZ!Box 7330 SL
- FRITZ!Box 7330
- FRITZ!Box 7320
- FRITZ!Box 7312
FRITZ!Box am Kabelanschluss einrichten
Sie wollen Ihre FRITZ!Box an einem Kabelmodem anschließen? ✔ Mit dieser Anleitung geht das ganz einfach.
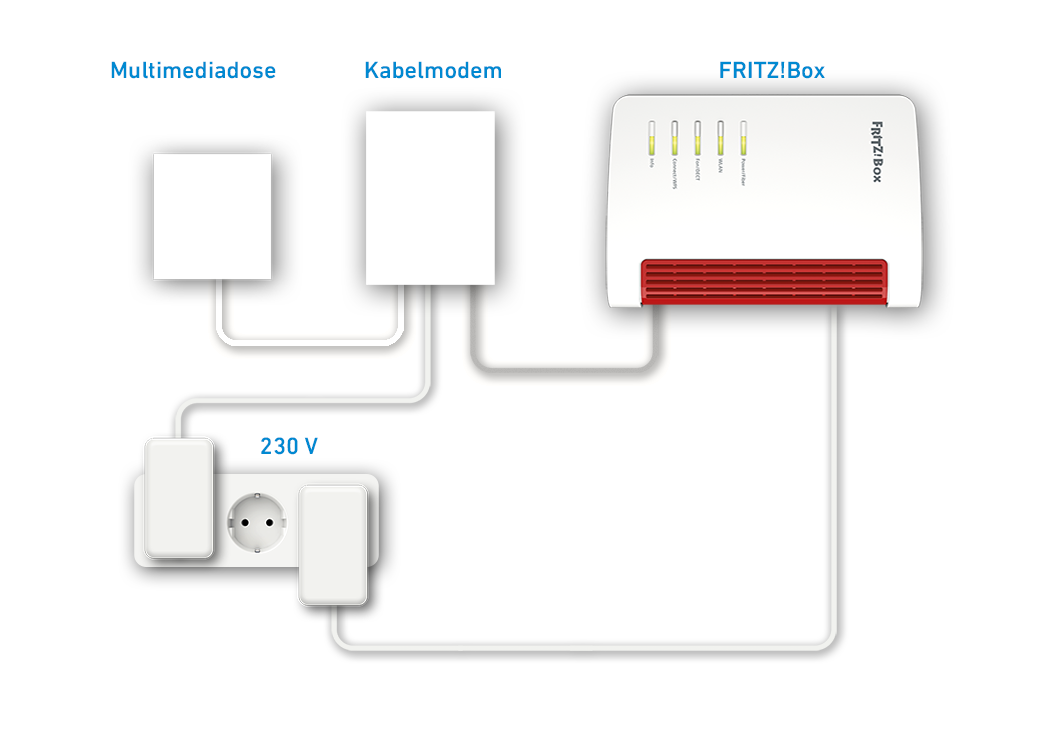
Ihre FRITZ!Box mit integriertem DSL-Modem können Sie nicht nur am DSL-Anschluss einsetzen, sondern mit einem zusätzlichen Kabelmodem auch an einem Kabelanschluss nutzen.
Da die Internetverbindung über das Kabelmodem von der FRITZ!Box gesteuert wird, stehen Ihnen auch in dieser Betriebsart alle FRITZ!Box-Funktionen (z.B. Firewall, Telefonie) uneingeschränkt zur Verfügung.
Hinweis:Alle Funktions- und Einstellungshinweise in dieser Anleitung beziehen sich auf das aktuelle FRITZ!OS der FRITZ!Box.
1 Kabelmodem anschließen
- Verbinden Sie das Kabelmodem entweder mit der ersten Multimediadose oder mit der Dose, die der Installateur bei der Ersteinrichtung verwendet hat. Verwenden Sie dabei das vom Installateur bereitgestellte Koaxialkabel (ohne Verlängerungen).
2 Kabelmodem einrichten
Führen Sie diese Maßnahme nur durch, wenn Ihnen Ihr Kabelanbieter statt eines Kabelmodems einen WLAN-Kabelrouter mit integriertem Kabelmodem zur Verfügung gestellt hat, Sie das WLAN des Kabelsrouters jedoch gar nicht nutzen:
- Falls möglich, aktivieren Sie den sogenannten Bridge-Modus für den WLAN-Kabelrouter im Kundencenter des Kabelanbieters bzw. in der Benutzeroberfläche des Kabelrouters.
Hinweis:Im Bridge-Modus verhält sich der Kabelrouter wie ein einfaches Kabelmodem, wodurch Probleme mit dem Zugriff aus dem Internet auf z.B. die FRITZ!Box vermieden werden können. Die Teilnahme an Hotspot-Diensten des Kabelanbieters (z.B. Vodafone Homespot) ist bei aktiviertem Bridge-Modus evtl. nicht mehr möglich.
3 FRITZ!Box mit Kabelmodem verbinden
- Stecken Sie das eine Ende eines Netzwerkkabels in den "LAN 1"-Anschluss der FRITZ!Box. Verwenden Sie z.B. das Netzwerkkabel aus dem Lieferumfang der FRITZ!Box.
- Stecken Sie das andere Endes des Netzwerkskabels in den LAN-Anschluss des Kabelmodems.
4 Internetzugang in FRITZ!Box einrichten
- Klicken Sie in der Benutzeroberfläche der FRITZ!Box auf "Internet".
- Klicken Sie im Menü "Internet" auf "Zugangsdaten".
- Wählen Sie in der Ausklappliste den Eintrag "anderer Internetanbieter" aus. Falls der Eintrag nicht auswählbar ist, wählen Sie zunächst "weitere Internetanbieter" aus.
- Aktivieren Sie im Abschnitt "Anschluss" die Option "Anschluss an externes Modem oder Router".
- Aktivieren Sie im Abschnitt "Betriebsart" die Option "Internetverbindung selbst aufbauen".
- Wenn Zugangsdaten benötigt werden, tragen Sie die Zugangsdaten, die Sie von Ihrem Internetanbieter erhalten haben, in die jeweiligen Eingabefelder ein.
- Wenn keine Zugangsdaten benötigt werden, aktivieren Sie im Abschnitt "Zugangsdaten" die Option "Nein".
- Tragen Sie in den Eingabefeldern "Downstream" und "Upstream" die Geschwindigkeitswerte Ihres Internetzugangs ein.
- Falls Ihr Internetanbieter die Nutzung einer bestimmten VLAN-ID vorschreibt, klicken Sie auf "Verbindungseinstellungen ändern", aktivieren Sie die Option "VLAN für den Internetzugang verwenden" und tragen Sie die VLAN-ID ein.
- Klicken Sie zum Speichern der Einstellungen auf "Übernehmen".
5 Telefonie in FRITZ!Box einrichten
Falls Sie Telefone an der FRITZ!Box anschließen und mit diesen über das Internet telefonieren möchten:
- Richten Sie die Internetrufnummern in der FRITZ!Box ein.
 Deutschland
Deutschland International (English)
International (English) België (Nederlands)
België (Nederlands) Luxemburg (Deutsch)
Luxemburg (Deutsch)