FRITZ!Powerline im Mesh einrichten
AVM Inhalt
Mesh-Symbol wird bei FRITZ!Powerline nicht angezeigt
Obwohl das FRITZ!Powerline-Gerät mit der FRITZ!Box verbunden ist und in der Mesh-Übersicht angezeigt wird, fehlt das Mesh-Symbol  .
.
FRITZ!Powerline-Geräte mit WLAN-Funktion werden in der Mesh-Übersicht nach der Einbindung ins Mesh mit Mesh-Symbol angezeigt. FRITZ!Powerline-Geräte ohne WLAN (z.B. FRITZ!Powerline 1220E) werden in der Mesh-Übersicht nur dann mit Mesh-Symbol angezeigt, wenn über diese ein ins Mesh eingebundenes FRITZ!Powerline-Gerät mit WLAN-Funktion als Powerline-Brücke mit dem Mesh Master verbunden ist.
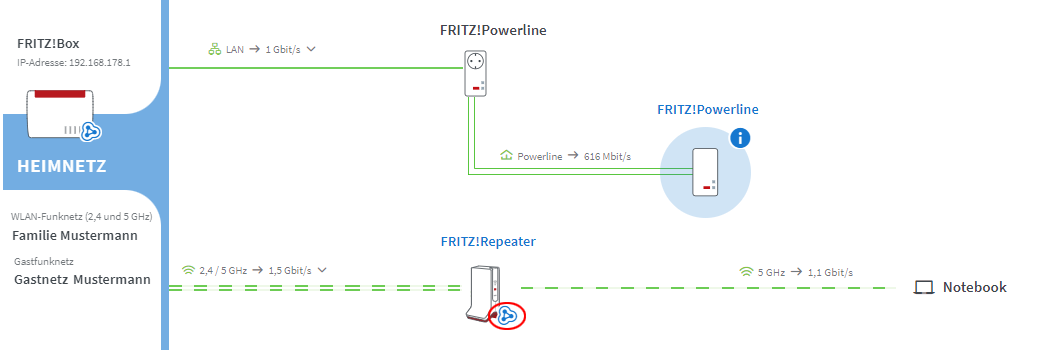
1 Aktuelles FRITZ!OS des FRITZ!Powerline-Gerätes installieren
- Klicken Sie in der Benutzeroberfläche von FRITZ!Powerline auf "System".
- Klicken Sie im Menü "System" auf "Update".
- Klicken Sie auf die Registerkarte "FRITZ!OS-Version".
- Klicken Sie auf "Neues FRITZ!OS suchen".
- Klicken Sie auf die Schaltfläche "Update starten".
2 Tastensperre deaktivieren
Die Aufnahme ins Mesh kann ausschließlich per Tastendruck erfolgen. Deaktivieren Sie daher die Tastensperre im Mesh Master und im FRITZ!Powerline-Gerät:
Tastensperre des Mesh Masters deaktivieren
- Klicken Sie in der Benutzeroberfläche der FRITZ!Box auf "System".
- Klicken Sie im Menü "System" auf "Tasten und LEDs".
- Klicken Sie auf die Registerkarte "Tastensperre".
- Deaktivieren Sie die Tastensperre.
Tastensperre des FRITZ!Powerline-Gerätes deaktivieren
- Klicken Sie in der Benutzeroberfläche von FRITZ!Powerline auf "System".
- Klicken Sie im Menü "System" auf "Tasten und LEDs".
- Klicken Sie auf die Registerkarte "Tastensperre".
- Deaktivieren Sie die Tastensperre.
- Klicken Sie zum Speichern der Einstellungen auf "Übernehmen".
3 FRITZ!Powerline-Gerät direkt mit Mesh Master verbinden
Führen Sie diese Maßnahme nur durch, wenn das FRITZ!Powerline-Gerät über ein Gerät eines anderen Herstellers (z.B. Switch, Powerline-Gerät) mit dem Mesh Master verbunden ist:
- Verbinden Sie das FRITZ!Powerline-Gerät direkt mit einem LAN-Anschluss des Mesh Masters. Verwenden Sie nicht den WAN-Anschluss. Der WAN-Anschluss ist nicht bei jedem FRITZ!Box-Modell vorhanden.
4 FRITZ!Powerline-Gerät per Tastendruck ins Mesh aufnehmen
Die Aufnahme ins Mesh erfolgt per Tastendruck. Dabei ist es egal, ob Sie die Taste zuerst am Mesh Master oder am Mesh Repeater drücken. Wir empfehlen die folgende Reihenfolge:
- Drücken Sie kurz (ca. 1 Sekunde) die Connect-Taste (vgl. Tabelle) des FRITZ!Powerline-Gerätes und lassen Sie wieder los. Nach dem Loslassen der Taste blinken, je nach FRITZ!Powerline-Modell, gleichzeitig verschiedene weitere LEDs.
FRITZ!Powerline-Modell Connect-Taste FRITZ!Powerline 1260(E) / 1240 AX Connect FRITZ!Powerline 1240E WLAN - WPS
Powerline - SecurityFRITZ!Powerline 546E / 540E WLAN · WPS - Innerhalb von 2 Minuten: Drücken und halten Sie die Connect-Taste des Mesh Masters, bis die Connect-LED (vgl. Tabelle) aufleuchtet bzw. anfängt, zu blinken. Eventuell blinken oder leuchten zusätzlich noch weitere LEDs.
FRITZ!Box-Modell Connect-Taste Connect-LED FRITZ!Box 6690, 5690, 4060 Connect Connect FRITZ!Box 6860 Connect WLAN FRITZ!Box 7690, 7682, 7590 (AX), 7530 (AX), 7520, 7510, 6890, 6850, 6670, 6660, 5590, 5530, 4050 Connect / WPS Connect / WPS FRITZ!Box 6591, 6590 Connect / WPS WLAN / DECT FRITZ!Box 7490, 7430, 5491, 5490 WLAN WPS WLAN / Info FRITZ!Box 6490, 6430 WLAN WPS WLAN / DECT FRITZ!Box 7560, 7362 SL WLAN WLAN / DECT FRITZ!Box 7583, 7582, 7581, 7580 WPS WLAN / Info FRITZ!Box 6820, 4040, 4020, 3490 WPS WLAN - Der Vorgang ist abgeschlossen, sobald der Mesh Master das FRITZ!Powerline-Gerät in der Mesh-Übersicht mit dem Mesh-Symbol
 anzeigt.
anzeigt.