FRITZ!Box am NetCologne-DSL-Anschluss einrichten
AVM Inhalt
FRITZ!Box am NetCologne-DSL-Anschluss einrichten
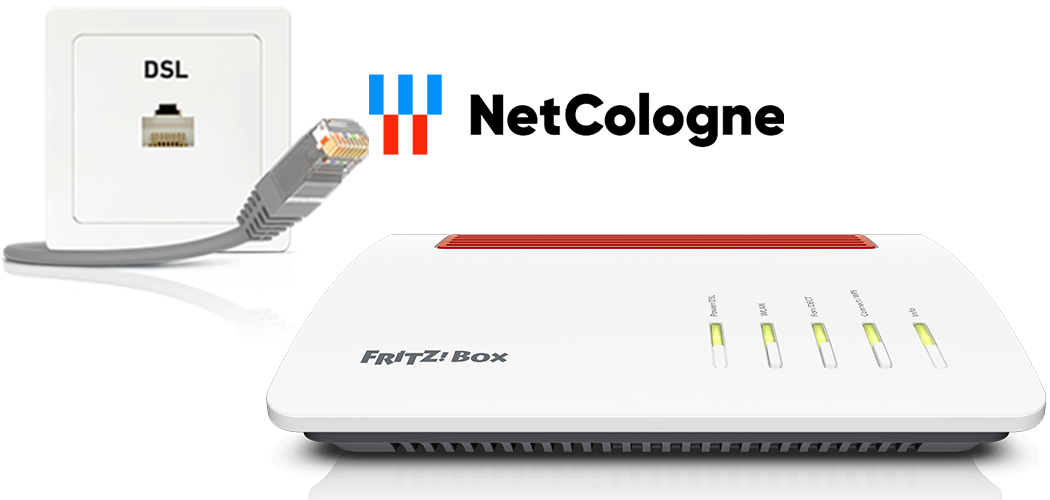
Die FRITZ!Box ist für den Einsatz am DSL-Anschluss von NetCologne optimal vorbereitet. Verbinden Sie die FRITZ!Box einfach mit dem DSL-Anschluss und tragen Sie Ihre persönlichen Zugangsdaten in der FRITZ!Box-Benutzeroberfläche ein. Falls Ihnen die FRITZ!Box von NetCologne zur Verfügung gestellt wurde, wird diese automatisch eingerichtet.
Anschließend steht allen Geräten in Ihrem Heimnetz die komplette FRITZ!Box-Funktionsvielfalt für Internet, Telefonie und Fernsehen (NetTV) uneingeschränkt zur Verfügung.
1 Zugangsdaten bereitlegen
- Legen Sie Ihre persönlichen Zugangsdaten für den Internetzugang und die Anmeldedaten für die Telefonie bereit, die Sie von NetCologne erhalten haben.
Hinweis:Die Zugangsdaten finden Sie auf der Auftragsbestätigung von NetCologne und unter einstellungen.netcologne.de. Falls Sie keine Zugangsdaten haben, wenden Sie sich an NetCologne.
2 FRITZ!Box anschließen
- Verbinden Sie die FRITZ!Box mit dem DSL-Anschluss und einem Computer. Detaillierte Informationen finden Sie in der Kurzanleitung aus dem Lieferumfang der FRITZ!Box und im Handbuch.

FRITZ!Box per DSL-Kabel mit IP-basiertem DSL-Anschluss verbinden
3 FRITZ!Box aktivieren
- Melden Sie sich beim NetCologne Onlineservice mit Ihrer Kundenummer und Ihrem Kundenkennwort an.
- Klicken Sie auf "Produkte" und dann auf "Produkt bearbeiten" und danach auf "Weiter".
- Klicken Sie auf der Seite "Optionen" auf "Weiter".
- Aktivieren Sie die Option "Ich werde mein eigenes Endgerät nutzen".
- Klicken Sie auf "Weiter" und folgen Sie den Anweisungen.
4 Internetzugang in FRITZ!Box einrichten
- Rufen Sie die Benutzeroberfläche der FRITZ!Box auf.
- Tragen Sie das FRITZ!Box-Kennwort vom Typenschild der FRITZ!Box ein und klicken Sie auf "Anmelden".
- Falls der Assistent für den Internetzugang nicht automatisch startet, klicken Sie auf "Assistenten" und dann auf "Internetzugang einrichten".

FRITZ!Box-Assistenten aufrufen - Wählen Sie in der Ausklappliste den Eintrag "weitere Internetanbieter" aus.
- Wählen Sie in der zweiten Ausklappliste den Eintrag "NetCologne / NetAachen" aus.
- Wählen Sie den passenden Eintrag für Ihren NetCologne-Anschluss aus und klicken Sie auf "Weiter".
- Tragen Sie in den Eingabefeldern die Zugangsdaten ein, die Sie von NetCologne erhalten haben.
- Klicken Sie auf "Weiter" und folgen Sie den Anweisungen des Assistenten.
- Jetzt prüft die FRITZ!Box, ob die Internetverbindung mit den eingetragenen Zugangsdaten hergestellt werden kann. Die Einrichtung ist abgeschlossen, sobald die Meldung "Die Prüfung der Internetverbindung war erfolgreich" angezeigt wird.
Wichtig:Wenn die Prüfung der Internetverbindung fehlschlägt, ist Ihr Internetzugang eventuell noch nicht freigeschaltet. Wenden Sie sich in diesem Fall an NetCologne.
5 Telefonie in FRITZ!Box einrichten
Rufnummern einrichten
- Klicken Sie in der Benutzeroberfläche der FRITZ!Box auf "Telefonie".
- Klicken Sie im Menü "Telefonie" auf "Eigene Rufnummern".
- Klicken Sie auf die Schaltfläche "Neue Rufnummer".
- Wählen Sie in der Ausklappliste "Anderer Anbieter" aus.
- Tragen Sie die Anmeldedaten, die Sie von NetCologne erhalten haben, in die jeweiligen Eingabefelder ein.
- Klicken Sie auf "Weiter" und folgen Sie den Anweisungen des Assistenten.
Rufnummern zuweisen
- Klicken Sie in der Benutzeroberfläche der FRITZ!Box auf "Telefonie".
- Klicken Sie im Menü "Telefonie" auf "Telefoniegeräte".
- Klicken Sie bei dem betreffenden Telefoniegerät auf die Schaltfläche
 (Bearbeiten).
(Bearbeiten). Wichtig:Falls das Telefoniegerät noch nicht vorhanden ist, klicken Sie auf die Schaltfläche "Neues Gerät einrichten" und folgen Sie den Anweisungen des Assistenten.
- Wählen Sie in der Ausklappliste "Ausgehende Anrufe" die Rufnummer aus, über die das Telefoniegerät ausgehende Gespräche herstellen soll. Falls Sie keine Rufnummer auswählen, wird ausgehend die Rufnummer verwendet, die unter "Eigene Rufnummern > Anschlusseinstellungen" festgelegt wurde.
- Legen Sie fest, auf welche Rufnummern das Telefoniegerät bei ankommenden Rufen reagieren soll. Sie können maximal zehn Rufnummern (inklusive der Rufnummer für ausgehende Gespräche) auswählen.
- Klicken Sie zum Speichern der Einstellungen auf "Übernehmen".