FRITZ!Box als Mesh Repeater einrichten
AVM Inhalt
FRITZ!Box mit Mesh Repeater verbinden (Reihenschaltung)
Im Mesh können Sie mehrere Mesh Repeater in Reihe schalten. Eine solche Reihenschaltung ermöglicht Ihnen, Ihr Heimnetz über die Funkreichweite eines Mesh Repeaters hinaus in eine bestimmte Richtung zu erweitern.
Sie können Ihre FRITZ!Box also nicht nur mit der FRITZ!Box (Mesh Master) verbinden, sondern auch mit einem bereits vorhandenen Mesh Repeater. Dabei spielt es keine Rolle, ob es sich bei dem Mesh Repeater um eine weitere FRITZ!Box, einen FRITZ!Repeater oder ein FRITZ!Powerline-Gerät handelt.
In dieser Anleitung beschreiben wir Ihnen, wie Sie Ihre neue FRITZ!Box mit einem bereits vorhandenen Mesh Repeater verbinden.
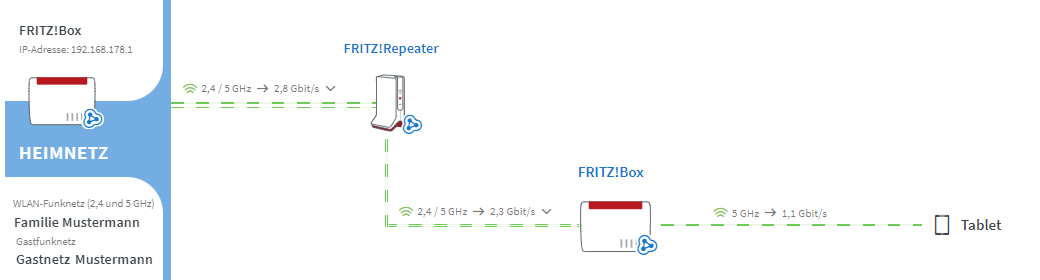
Voraussetzungen / Einschränkungen
- Der vorhandene Mesh Repeater ist mit dem Mesh Master verbunden und wird in der Mesh-Übersicht mit Mesh-Symbol
 angezeigt.
angezeigt.
1 Optimale Anordnung der Mesh Repeater ermitteln
Damit die Daten ohne Engpass schnell zum Mesh Master transportiert werden, ordnen Sie die Mesh Repeater abhängig von den jeweiligen Leistungsmerkmalen absteigend in der Reihenschaltung an. Der leistungsstärkste Mesh Repeater wird dabei mit dem Mesh Master verbunden und der am wenigsten leistungsstarke Mesh Repeater am Ende der Reihenschaltung eingesetzt.
Am leistungsstärksten sind Triband-Repeater (z.B. FRITZ!Repeater 6000, FRITZ!Box 4060). Annähernd leistungsstark sind Dualband-Repeater (z.B. FRITZ!Repeater 2400, FRITZ!Powerline 1260) und am wenigsten leistungsstark sind Singleband-Repeater (z.B. FRITZ!Repeater 600, FRITZ!Powerline 1240E).
Sofern der Mesh Repeater über einen LAN-Anschluss verfügt und eine Hausverkabelung vorhanden ist, empfehlen wir, die Verbindung über ein Netzwerkkabel herzustellen. Da Verbindungen über ein Netzwerkkabel im Gegensatz zu WLAN-Verbindungen keinen Störeinflüssen ausgesetzt sind, werden die Daten jederzeit mit der maximalen Datenrate transportiert.
2 FRITZ!Box mit vorhandenem Mesh Repeater verbinden
FRITZ!Box anschließen
- Verbinden Sie einen Computer per WLAN oder über ein Netzwerkkabel mit der FRITZ!Box, die Sie neu ins Mesh einbinden möchten.
- Falls der Computer bereits mit einem anderen Gerät im Heimnetz verbunden ist, trennen Sie diese Verbindung.
FRITZ!Box einrichten
- Klicken Sie in der Benutzeroberfläche der FRITZ!Box auf "Heimnetz".
- Klicken Sie im Menü "Heimnetz" auf "Mesh".
- Klicken Sie auf die Registerkarte "Mesh Einstellungen".
- Aktivieren Sie die Option "FRITZ!Box als Mesh Repeater".
- Aktivieren Sie die Option "Diese FRITZ!Box ist Netzwerkgerät (IP-Client) im Heimnetz [...]".
- Wenn Sie die neue FRITZ!Box mit einem Netzwerkkabel mit dem vorhandenen Mesh Repeater verbinden wollen:
- Aktivieren Sie die Option "per LAN".
- Klicken Sie zum Speichern der Einstellungen auf "Übernehmen".
- Verbinden Sie einen LAN-Anschluss der neuen FRITZ!Box über ein Netzwerkkabel entweder direkt oder über einen Hub/Switch mit einem LAN-Anschluss des Mesh Repeaters.
- Wenn Sie die neue FRITZ!Box per WLAN mit dem vorhandenen Mesh Repeater verbinden wollen:
- Aktivieren Sie die Option "per WLAN".
- Wählen Sie in der Tabelle das Funknetz des Mesh Repeaters anhand seiner MAC-Adresse aus.
- Tragen Sie im Eingabefeld "WLAN-Netzwerkschlüssel" den WLAN-Netzwerkschlüssel des Mesh Repeaters ein.
- Klicken Sie zum Speichern der Einstellungen auf "Übernehmen".
3 FRITZ!Box ins Mesh aufnehmen
Die Aufnahme ins Mesh erfolgt per Tastendruck. Dabei ist es egal, ob Sie die Taste zuerst am Mesh Master oder am Mesh Repeater drücken. Wir empfehlen die folgende Reihenfolge:
- Drücken und halten Sie die Connect-Taste der neuen FRITZ!Box (vgl. Tabelle), bis die Connect-LED blinkt. Eventuell blinken zusätzlich weitere LEDs.
- Innerhalb von 2 Minuten: Drücken und halten Sie die Connect-Taste des Mesh Masters, bis die Connect-LED (vgl. Tabelle) aufleuchtet bzw. anfängt, zu blinken. Eventuell blinken oder leuchten zusätzlich noch weitere LEDs.
FRITZ!Box-Modell Connect-Taste Connect-LED FRITZ!Box 6690, 5690, 4060 Connect Connect FRITZ!Box 6860 Connect WLAN FRITZ!Box 7690, 7682, 7590 (AX), 7530 (AX), 7520, 7510, 6890, 6850, 6670, 6660, 5590, 5530, 4050 Connect / WPS Connect / WPS FRITZ!Box 6591, 6590 Connect / WPS WLAN / DECT FRITZ!Box 7490, 7430, 5491, 5490 WLAN WPS WLAN / Info FRITZ!Box 6490, 6430 WLAN WPS WLAN / DECT FRITZ!Box 7560, 7362 SL WLAN WLAN / DECT FRITZ!Box 7583, 7582, 7581, 7580 WPS WLAN / Info FRITZ!Box 6820, 4040, 4020, 3490 WPS WLAN - Der Vorgang ist abgeschlossen, sobald der Mesh Master die neue FRITZ!Box in der Mesh-Übersicht mit dem Mesh-Symbol
 anzeigt.
anzeigt.
4 Telefonie im Mesh einrichten
- Klicken Sie in der Benutzeroberfläche des Mesh Masters auf "Heimnetz".
- Klicken Sie im Menü "Heimnetz" auf "Mesh".
- Klicken Sie auf die Registerkarte "Mesh Einstellungen".
- Klicken Sie im Abschnitt "Telefonie im Mesh nutzen" bei dem betreffenden Mesh Repeater auf den Link "Freischalten" und bestätigen Sie die Ausführung zusätzlich am Mesh Master, falls Sie dazu aufgefordert werden.
5 FRITZ!Box optimal positionieren
Falls die neue FRITZ!Box per WLAN mit dem vorhandenen Mesh Repeater verbunden ist:
- Positionieren Sie die FRITZ!Box so, dass sie das WLAN-Funknetz des Mesh Repeaters in guter Qualität empfangen kann. Tipps zur Positionierung finden Sie in der Anleitung Mesh Repeater im FRITZ!-Heimnetz optimal positionieren.