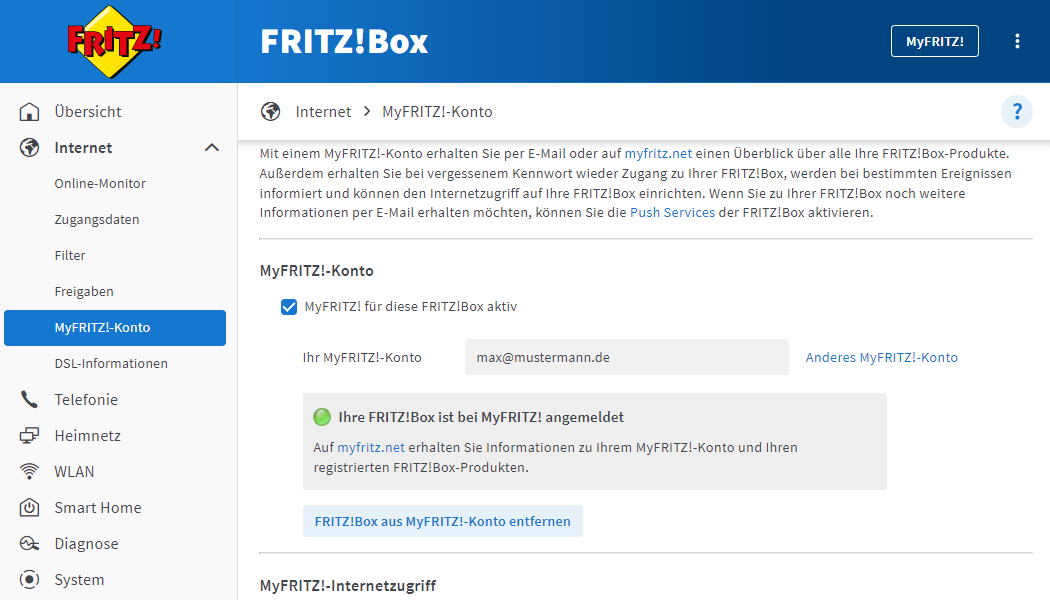Wissensdatenbank
AVM Inhalt
- FRITZ!Box 7690
- FRITZ!Box 7682
- FRITZ!Box 7590 AX
- FRITZ!Box 7590
- FRITZ!Box 7583 VDSL
- FRITZ!Box 7583
- FRITZ!Box 7582
- FRITZ!Box 7581
- FRITZ!Box 7580
- FRITZ!Box 7560
- FRITZ!Box 7530 AX
- FRITZ!Box 7530
- FRITZ!Box 7520
- FRITZ!Box 7510
- FRITZ!Box 7490
- FRITZ!Box 7430
- FRITZ!Box 7412
- FRITZ!Box 7390
- FRITZ!Box 7362 SL
- FRITZ!Box 7360
- FRITZ!Box 6890 LTE
- FRITZ!Box 6860 5G
MyFRITZ!-Konto erstellen und in FRITZ!Box einrichten
MyFRITZ! informiert Sie regelmäßig über den Status Ihrer FRITZ!-Produkte, verfügbare Updates und andere Neuigkeiten und ermöglicht Ihnen den sicheren Zugriff über das Internet auf Ihre FRITZ!Box. Somit können Sie jederzeit und weltweit per Smartphone, Tablet oder Computer
- die Anrufliste der FRITZ!Box kontrollieren und vom Anrufbeantworter entgegengenommene Sprachnachrichten abhören.
- auf FRITZ!NAS zugreifen, um Dateien hoch- und runterzuladen oder Multimediainhalte abzuspielen.
- auf der FRITZ!Box-Benutzeroberfläche Statusinformationen ablesen und Einstellungen ändern.
- Smart-Home-Geräte im FRITZ!Box-Heimnetz (z.B. FRITZ!DECT 200) steuern und den Energieverbrauch der dort angeschlossenen Geräte kontrollieren.
Ihre persönlichen Daten bleiben dabei immer und ausschließlich auf Ihrer FRITZ!Box gespeichert und werden weder an den MyFRITZ!-Dienst von AVM noch an andere Dienste oder Anbieter übertragen.
Um MyFRITZ! nutzen zu können, müssen Sie lediglich Ihr persönliches MyFRITZ!-Konto erstellen und in Ihrer FRITZ!Box einrichten. Bitte beachten Sie die MyFRITZ!-Nutzungsbedingungen.
Voraussetzungen / Einschränkungen
- Für IPv4-Internetzugriffe muss die FRITZ!Box vom Internetanbieter eine öffentliche IPv4-Adresse erhalten.
- Für IPv6-Internetzugriffe muss die FRITZ!Box vom Internetanbieter eine IPv6-Adresse erhalten.
Hinweis:Alle Funktions- und Einstellungshinweise in dieser Anleitung beziehen sich auf das aktuelle FRITZ!OS der FRITZ!Box.
1 MyFRITZ!-Konto einrichten
Falls Ihre FRITZ!Box noch nicht bei MyFRITZ! registriert ist:
- Klicken Sie in der Benutzeroberfläche der FRITZ!Box auf "Internet".
- Klicken Sie im Menü "Internet" auf "MyFRITZ!-Konto".
- Tragen Sie im Eingabefeld "Ihre E-Mail-Adresse" Ihre E-Mail-Adresse ein.
- Klicken Sie auf "Weiter". Jetzt sendet MyFRITZ! Ihnen eine E-Mail mit dem Bestätigungslink zu Ihrer FRITZ!Box.
-
Wichtig:Falls Sie keine E-Mail erhalten, wurde die E-Mail als unerwünschte Werbung (Spam) eingestuft. Überprüfen Sie in diesem Fall den Spam-Ordner Ihres E-Mail-Postfachs.
-
- Öffnen Sie die E-Mail, die Sie von MyFRITZ! erhalten haben.
- Klicken Sie in der E-Mail auf die Schaltfläche "Ihre FRITZ!Box registrieren" und, nachdem Sie auf die MyFRITZ!-Internetseite weitergeleitet wurden, dann auf den Link "MyFRITZ!-Konto einrichten".
- Tragen Sie in den Eingabefeldern "Kennwort" und "Kennwort bestätigen" ein neues, von Ihnen noch nicht verwendetes Kennwort ein. Das MyFRITZ!-Kennwort benötigen Sie künftig, um sich auf myfritz.net anzumelden.
- Klicken Sie auf "Vorgang abschließen".
2 MyFRITZ!-Kennwort einrichten
Falls Ihre FRITZ!Box bereits bei MyFRITZ! angemeldet ist, Sie aber noch kein MyFRITZ!-Kennwort für die Anmeldung auf myfritz.net vergeben haben:
- Rufen Sie im Internetbrowser myfritz.net auf.
- Klicken Sie unter den Eingabefeldern für die E-Mail-Adresse und das MyFRITZ!-Kennwort auf den Link "Kennwort vergeben oder ändern".
- Tragen Sie im Eingabefeld die E-Mail-Adresse ein, mit der Sie sich bei MyFRITZ! registriert haben.
- Klicken Sie auf "MyFRITZ!-Kennwort anfordern".
- Lösen Sie das Captcha. Jetzt sendet MyFRITZ! Ihnen eine E-Mail.
-
Wichtig:Falls Sie keine E-Mail erhalten, wurde die E-Mail als unerwünschte Werbung (Spam) eingestuft. Überprüfen Sie in diesem Fall den Spam-Ordner Ihres E-Mail-Postfachs.
-
- Öffnen Sie die E-Mail, die Sie von MyFRITZ! erhalten haben, und klicken Sie auf die Schaltfläche "Neues MyFRITZ!-Kennwort vergeben".
- Tragen Sie in den Eingabefeldern "Kennwort" und "Kennwort bestätigen" ein neues, von Ihnen noch nicht verwendetes Kennwort ein. Das MyFRITZ!-Kennwort benötigen Sie künftig, um sich auf myfritz.net anzumelden.
- Klicken Sie auf "Vorgang abschließen".
3 MyFRITZ!-Internetzugriff einrichten
Falls Sie über MyFRITZ! über das Internet auf Ihre FRITZ!Box zugreifen wollen:
- Klicken Sie in der Benutzeroberfläche der FRITZ!Box auf "Internet".
- Klicken Sie im Menü "Internet" auf "MyFRITZ!-Konto".
- Klicken Sie auf die Schaltfläche "MyFRITZ!-Internetzugriff einrichten".
- Klicken Sie auf die Schaltfläche "FRITZ!Box-Benutzer einrichten".
- Wenn in der FRITZ!Box ein einzelner Benutzer eingerichtet ist, wird dieser Benutzer automatisch für den Internetzugriff auf Ihre FRITZ!Box ausgewählt.
- Wenn in der FRITZ!Box mehrere Benutzer eingerichtet sind, wählen Sie entweder einen vorhandenen Benutzer aus oder klicken Sie auf die Schaltfläche "Neuer Benutzer" und richten Sie einen neuen Benutzer für den Internetzugriff auf Ihre FRITZ!Box ein.
Hinweis:Den FRITZ!Box-Benutzer benötigen Sie, um sich nach der Weiterleitung von myfritz.net zu Ihrer FRITZ!Box an dieser anzumelden. Das Kennwort dieses Benutzers wird nicht an myfritz.net übertragen, sondern nur in Ihrer FRITZ!Box gespeichert.
- Wenn in der FRITZ!Box mehrere Benutzer eingerichtet sind, wählen Sie entweder einen vorhandenen Benutzer aus oder klicken Sie auf die Schaltfläche "Neuer Benutzer" und richten Sie einen neuen Benutzer für den Internetzugriff auf Ihre FRITZ!Box ein.
- Klicken Sie zum Speichern der Einstellungen auf "Übernehmen".
Jetzt ist das MyFRITZ!-Konto erstellt und in der FRITZ!Box eingerichtet. Ihre FRITZ!Box meldet sich ab jetzt automatisch bei MyFRITZ! an und Sie können über myfritz.net auf die FRITZ!Box zugreifen.