Wissensdatenbank
AVM Inhalt
FRITZ!Box am Deutsche Glasfaser-Anschluss einrichten

Die FRITZ!Box ist für den Einsatz mit der Deutschen Glasfaser optimal vorbereitet. Verbinden Sie die FRITZ!Box einfach mit dem Glasfaseranschluss, aktivieren Sie den Internetzugang bei der Deutschen Glasfaser und richten Sie die Telefonie ein.
Anschließend steht allen Geräten in Ihrem Heimnetz die komplette FRITZ!Box-Funktionsvielfalt für Internet, Telefonie und Smart Home uneingeschränkt zur Verfügung.
Voraussetzungen / Einschränkungen
- AON- oder GPON-Glasfaseranschluss. Am XGS-PON-Glasfaseranschluss kann die FRITZ!Box nicht direkt eingesetzt werden.
Hinweis:Am XGS-PON-Anschluss kann die FRITZ!Box für den Internetzugang über "WAN" eingerichtet und hinter dem Glasfasermodem des Internetanbieters eingesetzt werden.
Hinweis:Alle Funktions- und Einstellungshinweise in dieser Anleitung beziehen sich auf das aktuelle FRITZ!OS der FRITZ!Box.
1 Aktivierungsnummer bereitlegen
- Melden Sie sich im Deutsche Glasfaser Kundenportal an und notieren Sie sich die Aktivierungsnummer, die Ihnen unter "Mein Auftragsstatus > Anschluss aktivieren" angezeigt wird.
Hinweis:Falls im Kundenportal keine Aktivierungsnummer angezeigt wird, kontaktieren Sie den telefonischen Kundenservice der Deutsche Glasfaser unter 02861 890600.
2 SFP-Modul in FRITZ!Box einsetzen
- Stecken Sie das für Ihren Glasfaseranschluss geeignete SFP-Modul in den Fiber-Steckplatz der FRITZ!Box:
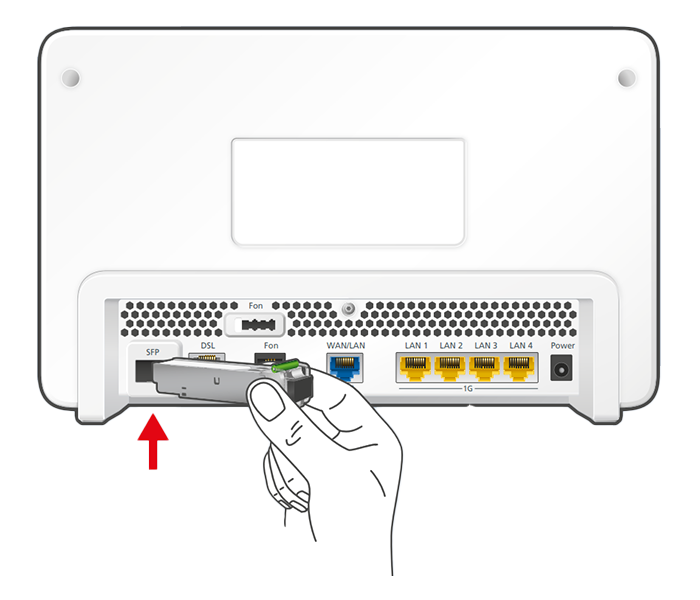
SFP-Modul in FRITZ!Box einsetzen - Wenn Sie über einen AON-Glasfaseranschluss verfügen, stecken Sie das SFP-Modul "FRITZ!SFP AON" in den Fiber-Steckplatz der FRITZ!Box.
- Wenn Sie über einen GPON-Glasfaseranschluss verfügen, stecken Sie das SFP-Modul "FRITZ!SFP GPON" in den Fiber-Steckplatz der FRITZ!Box.
Hinweis:Falls Sie nicht wissen, um was für einen Glasfaseranschluss es sich handelt, testen Sie die SFP-Module aus dem Lieferumfang Ihrer FRITZ!Box nacheinander. Die Power/Internet-LED der FRITZ!Box leuchtet durchgehend, sobald die FRITZ!Box mit dem richtigen SFP-Modul mit dem Glasfaseranschluss verbunden wurde.
3 FRITZ!Box mit Glasfaseranschluss verbinden
- Entfernen Sie die Staubschutzkappen vom Glasfaserkabel, dem SFP-Modul in der FRITZ!Box und der Glasfaser-Anschlussdose.
- Schließen Sie das Glasfaserkabel an das SFP-Modul in der FRITZ!Box und an die Glasfaser-Anschlussdose an. Knicken Sie das Glasfaserkabel nicht und halten Sie die Enden des Kabels nicht vor die Augen.
Hinweis:Hinweise zur Auswahl des passenden Glasfaserkabels finden Sie in unserer Anleitung Welches Glasfaserkabel benötige ich?.
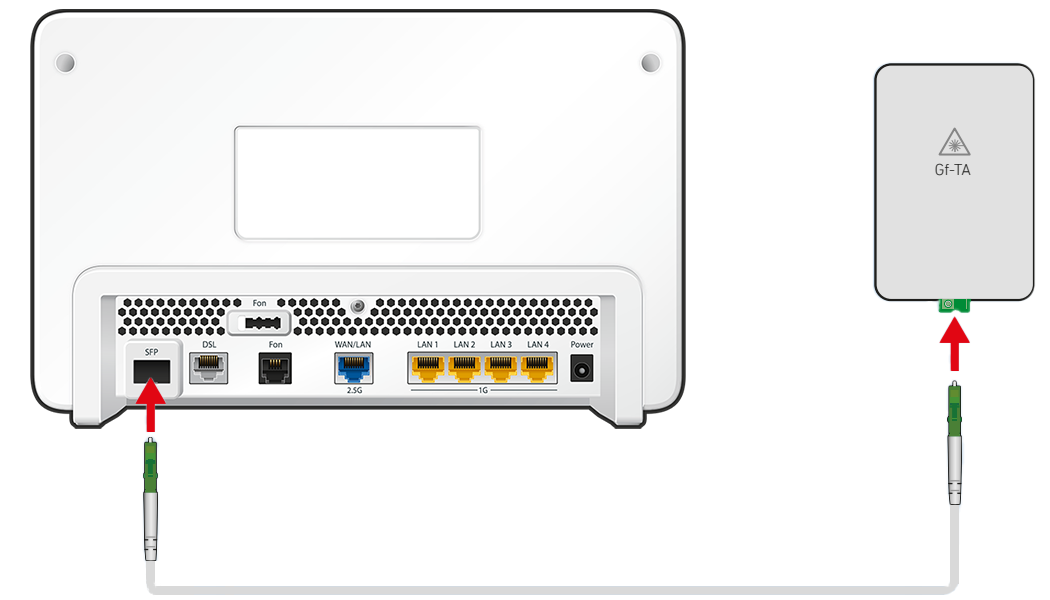
FRITZ!Box mit Glasfaseranschluss verbinden
4 FRITZ!Box mit Stromnetz verbinden
- Verbinden Sie das Netzteil mit der Power-Buchse der FRITZ!Box und stecken Sie es in eine Steckdose.
5 Internetzugang aktivieren
- Starten Sie den Internetbrowser, Sie werden dann zum Aktivierungsportal der Deutschen Glasfaser weitergeleitet. Falls das Aktivierungsportal nicht angezeigt wird, rufen Sie es unter http://activation.deutsche-glasfaser.de auf.
- Tragen Sie Ihre Aktivierungsnummer ein und klicken Sie auf "Senden". Das Aktivierungsportal zeigt eine Zusammenfassung Ihrer Kundendaten an.
- Klicken Sie auf "Aktivieren", um die Aktivierung des Internetzugang zu starten. Es kann einige Minuten dauern, bis die Aktivierung abgeschlossen wurde und der Internetzugang genutzt werden kann.
Wichtig:Wenn die Aktivierung fehlschlägt oder der Internetzugang auch nach 10 Minuten noch nicht möglich ist, wenden Sie sich an die Deutsche Glasfaser. Falls auf der Aktivierungsseite eine Meldung angezeigt wird (z.B. "falscher Port"), halten Sie diese bereit.
6 Telefonie in FRITZ!Box einrichten
Anmeldedaten bereitlegen
- Legen Sie die Anmeldedaten für die Telefonie bereit, die Sie von der Deutschen Glasfaser erhalten haben (z.B. den Benutzernamen und das Kennwort).
Hinweis:Die Anmeldedaten finden Sie in Ihren Vertragsunterlagen. Falls Sie keine Anmeldedaten erhalten haben, kontaktieren Sie den telefonischen Kundenservice der Deutsche Glasfaser unter 02861 890600.
Rufnummern einrichten
- Klicken Sie in der Benutzeroberfläche der FRITZ!Box auf "Telefonie".
- Klicken Sie im Menü "Telefonie" auf "Eigene Rufnummern".
- Klicken Sie auf die Schaltfläche "Neue Rufnummer".
- Wählen Sie in der Ausklappliste "Deutsche Glasfaser" aus.
- Tragen Sie die Anmeldedaten, die Sie von der Deutschen Glasfaser erhalten haben, in die jeweiligen Eingabefelder ein.
- Klicken Sie auf "Weiter" und folgen Sie den Anweisungen des Assistenten.
Rufnummern zuweisen
- Klicken Sie in der Benutzeroberfläche der FRITZ!Box auf "Telefonie".
- Klicken Sie im Menü "Telefonie" auf "Telefoniegeräte".
- Klicken Sie bei dem betreffenden Telefoniegerät auf die Schaltfläche
 (Bearbeiten).
(Bearbeiten). Wichtig:Falls das Telefoniegerät noch nicht vorhanden ist, klicken Sie auf die Schaltfläche "Neues Gerät einrichten" und folgen Sie den Anweisungen des Assistenten.
- Wählen Sie in der Ausklappliste "Ausgehende Anrufe" die Rufnummer aus, über die das Telefoniegerät ausgehende Gespräche herstellen soll. Falls Sie keine Rufnummer auswählen, wird ausgehend die Rufnummer verwendet, die unter "Eigene Rufnummern > Anschlusseinstellungen" festgelegt wurde.
- Legen Sie fest, auf welche Rufnummern das Telefoniegerät bei ankommenden Rufen reagieren soll. Sie können maximal zehn Rufnummern (inklusive der Rufnummer für ausgehende Gespräche) auswählen.
- Klicken Sie zum Speichern der Einstellungen auf "Übernehmen".