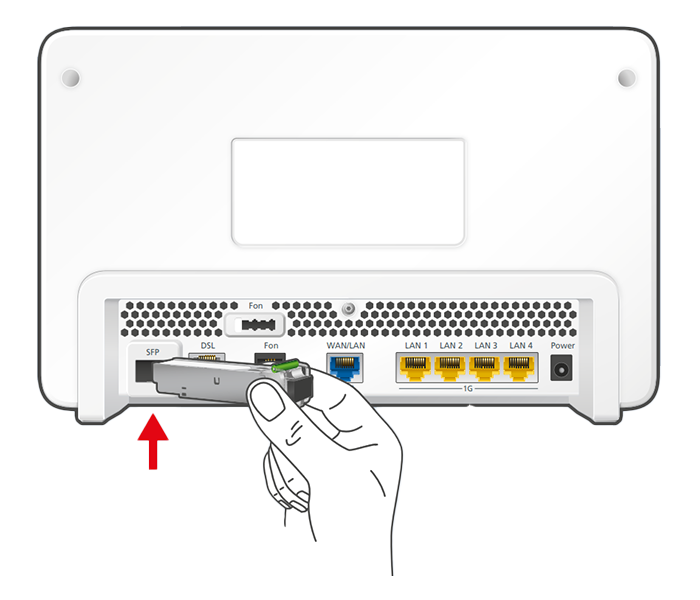Wissensdatenbank
AVM Inhalt
FRITZ!Box am DIGI-Anschluss einrichten

Die FRITZ!Box ist für den Einsatz mit DIGI optimal vorbereitet. Verbinden Sie die FRITZ!Box einfach mit dem Glasfaseranschluss und tragen Sie Ihre persönlichen Zugangsdaten in der FRITZ!Box-Benutzeroberfläche ein.
Anschließend steht allen Geräten in Ihrem Heimnetz die komplette FRITZ!Box-Funktionsvielfalt für Internet, Multimedia und Smart Home uneingeschränkt zur Verfügung.
Wichtig:Aktuell erlaubt DIGI den Einsatz eigener Router nur an Internetanschlüssen ohne Telefonie.
Voraussetzungen / Einschränkungen
- Am GPON-Glasfaseranschluss wird eine FRITZ!Box mit SFP-Modul "FRITZ!SFP GPON" benötigt.
- Am XGS-PON-Glasfaseranschluss kann die FRITZ!Box nicht direkt eingesetzt werden. Am XGS-PON-Anschluss kann die FRITZ!Box jedoch für den Internetzugang über "WAN" eingerichtet und hinter dem Glasfasermodem des Internetanbieters eingesetzt werden.
Hinweis:Alle Funktions- und Einstellungshinweise in dieser Anleitung beziehen sich auf das aktuelle FRITZ!OS der FRITZ!Box.
1 Zugangsdaten anfordern
- Kontaktieren Sie den telefonischen Kundenservice von DIGI und erfragen Sie dort
- den Benutzernamen und das Passwort für den Internetzugang ("Usuario PPPoE", "Contraseña PPPoE").
- VLAN-ID und PBit für die Internetverbindung (DIGI verwendet in der Regel VLAN-ID 20 und PBit 0).
- die PON-Seriennummer des Glasfasermodems (ONT) bzw. des Routers mit integriertem Glasfasermodem, der Ihnen von DIGI zur Verfügung gestellt wurde.
Hinweis:Die PON-Seriennummer ist in der Regel auf dem Typenschild des Gerätes zu finden, das Ihnen DIGI zur Verfügung gestellt hat (z.B. "GPON SN: [...]").
2 SFP-Modul in FRITZ!Box einsetzen
Die FRITZ!Box ist in mehreren Produktvarianten erhältlich, die sich im Lieferumfang unterscheiden. Falls Sie die FRITZ!Box nicht mit gestecktem SFP-Modul erhalten haben, führen Sie diese Maßnahme durch:
3 FRITZ!Box mit Glasfaseranschluss verbinden
- Entfernen Sie die Staubschutzkappen vom Glasfaserkabel, dem SFP-Modul in der FRITZ!Box und der Glasfaser-Anschlussdose.
- Schließen Sie das Glasfaserkabel an das SFP-Modul in der FRITZ!Box und an die Glasfaser-Anschlussdose an. Knicken Sie das Glasfaserkabel nicht und halten Sie die Enden des Kabels nicht vor die Augen.
Hinweis:Hinweise zur Auswahl des passenden Glasfaserkabels finden Sie in unserer Anleitung Welches Glasfaserkabel benötige ich?.
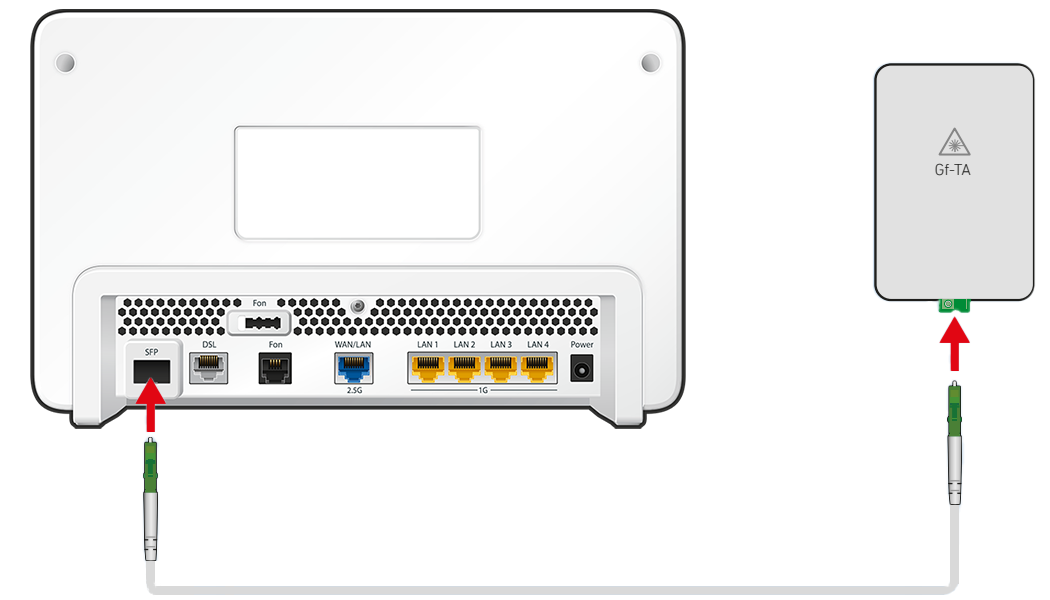
FRITZ!Box mit Glasfaseranschluss verbinden
4 FRITZ!Box mit Stromnetz verbinden
- Verbinden Sie das Netzteil mit der Power-Buchse der FRITZ!Box und stecken Sie es in eine Steckdose.
5 PON-Seriennummer in FRITZ!Box eintragen
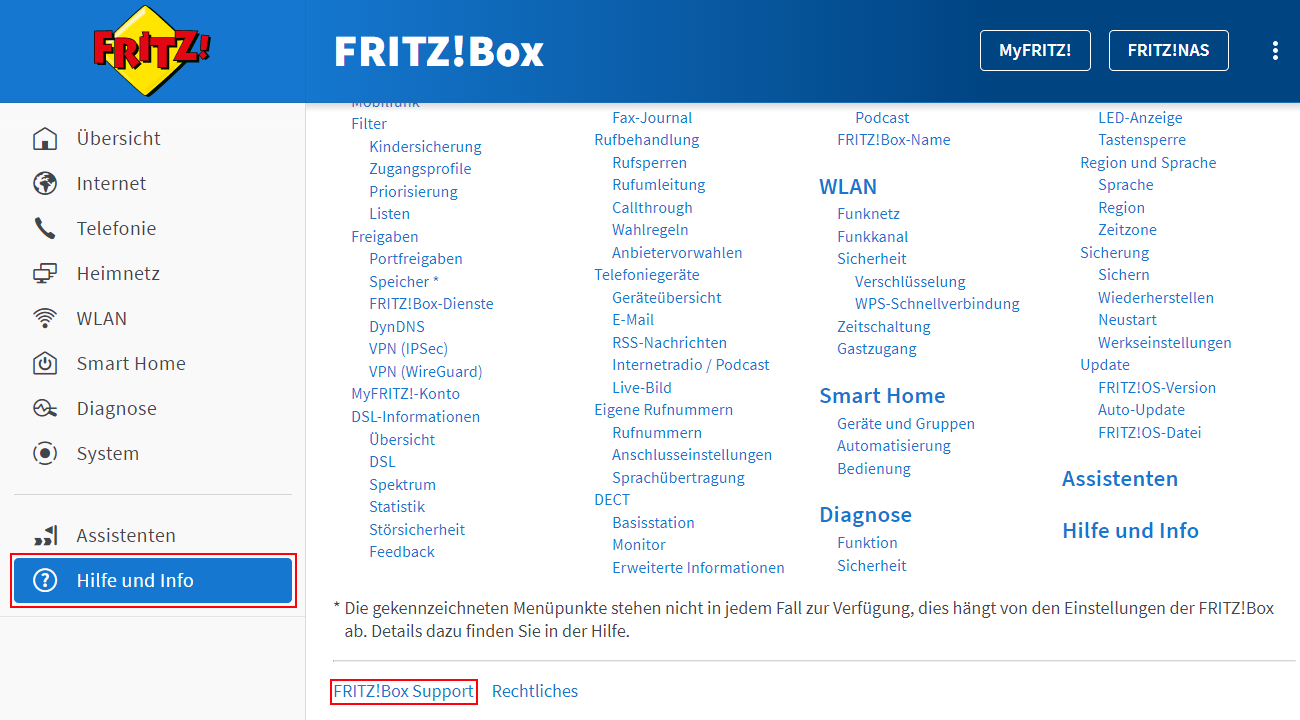
- Klicken Sie in der Benutzeroberfläche der FRITZ!Box links unten auf "Hilfe und Info" und dann unten auf "FRITZ!Box Support".
- Tragen Sie im Abschnitt "GPON PLOAM" die PON-Seriennummer des von DIGI zur Verfügung gestellten Glasfasermodems (ONT) bzw. des Routers mit integriertem Glasfasermodem ein.
Hinweis:Die PON-Seriennummer ist in der Regel auf dem Typenschild des Gerätes zu finden, das Ihnen DIGI zur Verfügung gestellt hat (z.B. "GPON SN: [...]").
- Klicken Sie zum Speichern der Einstellungen auf "Einstellung übernehmen".
6 Internetzugang in FRITZ!Box einrichten
- Rufen Sie die Benutzeroberfläche der FRITZ!Box auf.
- Tragen Sie das FRITZ!Box-Kennwort vom Typenschild der FRITZ!Box ein und klicken Sie auf "Anmelden".
- Klicken Sie auf "Internet" und dann auf "Zugangsdaten".
- Wählen Sie in der Ausklappliste "Internetanbieter" den Eintrag "anderer Internetanbieter".
- Aktivieren Sie die Option "Glasfaser".
- Tragen Sie die Zugangsdaten, die Sie von DIGI erhalten haben, in die jeweiligen Eingabefelder ein.
- Klicken Sie auf "Verbindungseinstellungen ändern".
- Tragen Sie in den Eingabefeldern "Downstream" und "Upstream" die Geschwindigkeitswerte Ihres Internetzugangs ein.
- Aktivieren Sie die Option "VLAN für den Internetzugang verwenden".
- Tragen Sie in den Feldern "VLAN-ID" und "PBit" die Daten ein, die Ihnen DIGI mitgeteilt hat.
- Klicken Sie zum Speichern der Einstellungen auf "Übernehmen".
- Jetzt prüft die FRITZ!Box, ob die Internetverbindung hergestellt werden kann. Die Einrichtung ist abgeschlossen, sobald die Meldung "Die Prüfung der Internetverbindung war erfolgreich" angezeigt wird.
Wichtig:Wenn die Prüfung der Internetverbindung fehlschlägt, ist Ihr Internetzugang eventuell noch nicht freigeschaltet. Wenden Sie sich in diesem Fall an DIGI.