Wissensdatenbank
AVM Inhalt
- FRITZ!Box 7690
- FRITZ!Box 7682
- FRITZ!Box 7590 AX
- FRITZ!Box 7590
- FRITZ!Box 7583 VDSL
- FRITZ!Box 7583
- FRITZ!Box 7582
- FRITZ!Box 7581
- FRITZ!Box 7580
- FRITZ!Box 7560
- FRITZ!Box 7530 AX
- FRITZ!Box 7530
- FRITZ!Box 7520
- FRITZ!Box 7510
- FRITZ!Box 7490
- FRITZ!Box 7430
- FRITZ!Box 7412
- FRITZ!Box 7390
- FRITZ!Box 7362 SL
- FRITZ!Box 6890 LTE
- FRITZ!Box 6860 5G
- FRITZ!Box 6850 5G
WLAN-Gastzugang (privater Hotspot) einrichten
Mit dem WLAN-Gastzugang bietet die FRITZ!Box einen privaten Hotspot und ermöglicht Ihren Gästen einen sicheren Internetzugang. Die FRITZ!Box stellt dafür ein zusätzliches Funknetz mit separaten Sicherheitseinstellungen zur Verfügung, so dass Sie den WLAN-Netzwerkschlüssel Ihres privaten Funknetzes nicht bekannt geben müssen.
Die Geräte Ihrer Gäste (z.B. Notebook, Smartphone) sind vollständig von Ihrem Heimnetz getrennt. Der Zugriff auf Ihre Geräte sowie die FRITZ!Box-Benutzeroberfläche ist nicht möglich. Auf Wunsch zeigt die FRITZ!Box eine Vorschaltseite an, auf der Sie Gäste mit einem eigenen Bild und Text begrüßen können. Der Internetzugriff kann außerdem erst nach Zustimmung zu Nutzungsbedingungen gestattet und Gäste anschließend auf eine Internetseite Ihrer Wahl weitergeleitet werden.
Voraussetzungen / Einschränkungen
- Das WLAN-Funknetz der FRITZ!Box muss aktiviert sein.
- Die Geräte im Gastnetz sind für den automatischen Bezug der IP-Einstellungen per DHCP eingerichtet.
- Der Gastzugang steht nicht zur Verfügung, wenn die FRITZ!Box die vorhandene Internetverbindung eines anderen Routers mitbenutzt (IP-Client-Modus).
- Die Wiedergabe von IPTV und die Nutzung anderer Funktionen der FRITZ!Box (z.B. MAC-Adressfilter, Portfreigaben, Telefonie) sind über den Gastzugang nicht möglich.
Hinweis:Alle Funktions- und Einstellungshinweise in dieser Anleitung beziehen sich auf das aktuelle FRITZ!OS der FRITZ!Box.
1 Gastzugang einrichten
- Klicken Sie in der Benutzeroberfläche der FRITZ!Box auf "WLAN".
- Klicken Sie im Menü "WLAN" auf "Gastzugang".
- Aktivieren Sie den Gastzugang.
- Tragen Sie bei "Name des Gastfunknetzes (SSID)" den Namen ein, der Ihren Gästen bei einer Suche nach WLAN-Funknetzen angezeigt werden soll.
- Wählen Sie in der Ausklappliste "Verschlüsselung" das Verschlüsselungsverfahren aus. Die WPA2-Verschlüsselung bietet die größte Sicherheit.
- Tragen Sie im Eingabefeld "WLAN-Netzwerkschlüssel" ein Kennwort mit einer Länge zwischen 8 und 63 Zeichen ein. Verwenden Sie Ziffern, Buchstaben sowie andere Zeichen und mischen Sie Groß- und Kleinschreibung.
- Falls Sie auch andere Internetzugriffe ermöglichen möchten, deaktivieren Sie die Option "Internetanwendungen beschränken: Nur Surfen und Mailen erlaubt".
- Falls Sie für Nutzer des Gastzugangs eine Vorschaltseite anzeigen lassen möchten, aktivieren Sie die Option "Vorschaltseite anzeigen mit Informationen zu dem Anbieter des Gastzugangs" und richten Sie diese nach Ihren Wünschen ein.
Vorschaltseite für WLAN-Gastzugang erstellen | Frag FRITZ! 56 - Falls die WLAN-Geräte auch untereinander Daten austauschen sollen, aktivieren Sie die Option "Die mit dem Gastzugang verbundenen Geräte dürfen untereinander kommunizieren".
- Falls der Gastzugang nicht dauerhaft aktiviert sein soll, legen Sie fest, nach welcher Zeit sich der Gastzugang automatisch deaktiviert.
- Klicken Sie zum Speichern der Einstellungen auf "Übernehmen".
Jetzt können Besucher, die den Namen des Gastfunknetzes (SSID) und den WLAN-Netzwerkschlüssel kennen, Ihren privaten Hotspot nutzen.
Hinweis:Den Gastzugang können Sie auch mit einem FRITZ!Fon im Menü "Heimnetz > WLAN" aktivieren und deaktivieren. Der Push Service informiert Sie täglich per E-Mail, welche WLAN-Geräte den Gastzugang nutzen.
2 Internetnutzung über den Gastzugang reglementieren
Alle Geräte im Gastnetz verwenden das Zugangsprofil "Gast" der FRITZ!Box-Kindersicherung. In den Standardeinstellungen werden dadurch alle Internetseiten gefiltert, die auf dem Index der Bundeszentrale für Kinder- und Jugendmedienschutz stehen.
Bei Bedarf können Sie das Zugangsprofil "Gast" manuell anpassen, beispielsweise um die Internetnutzung im Gastnetz auf bestimmte Zeiten zu beschränken oder den Aufruf bestimmter Internetseiten zu verbieten:
- Klicken Sie in der Benutzeroberfläche der FRITZ!Box auf "Internet".
- Klicken Sie im Menü "Internet" auf "Filter".
- Klicken Sie auf die Registerkarte "Zugangsprofile" und dann für das Profil "Gast" auf die Schaltfläche
 (Bearbeiten).
(Bearbeiten). - Aktivieren Sie als "Zeitraum" die Option "eingeschränkt".
- Klicken Sie auf die Schaltfläche "Internetnutzung gesperrt" und ziehen Sie die Maus mit gedrückter Maustaste über die Bereiche der Zeittafel, in denen Sie die Internetnutzung einschränken möchten.
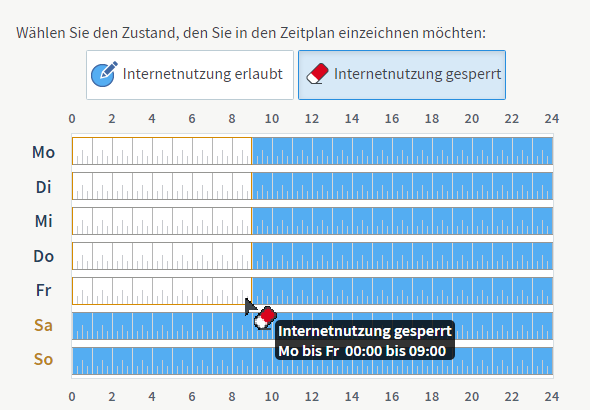
Abb.: Internetnutzung nachts und am Morgen gesperrt
- Wenn Sie bestimmte Internetseiten sperren wollen, aktivieren Sie die Optionen "Internetseiten filtern" und "Internetseiten sperren". Sie können eine eigene Liste mit gesperrten Internetseiten anlegen oder auch ausschließlich Internetseiten sperren, die von der Bundeszentrale für Kinder- und Jugendmedienschutz (BPjM-Modul) indiziert wurden.
- Klicken Sie zum Speichern des Zugangsprofils auf "OK".
3 Bandbreite des Gastzugangs begrenzen
Alle an der FRITZ!Box angeschlossenen Geräte teilen sich die Bandbreite des Internetzugangs. Bei Bedarf können Sie die im Gastnetz zur Verfügung stehende Bandbreite begrenzen, indem Sie einen Teil der Bandbreite für Geräte im Heimnetz reservieren:
- Klicken Sie in der Benutzeroberfläche der FRITZ!Box auf "Internet".
- Klicken Sie im Menü "Internet" auf "Filter".
- Klicken Sie auf die Registerkarte "Priorisierung".
- Aktivieren Sie die Option "Bandbreite für das Heimnetz reservieren" und wählen Sie in der Ausklappliste aus, wie viel Bandbreite reserviert werden soll.
- Klicken Sie zum Speichern der Einstellungen auf "Übernehmen".