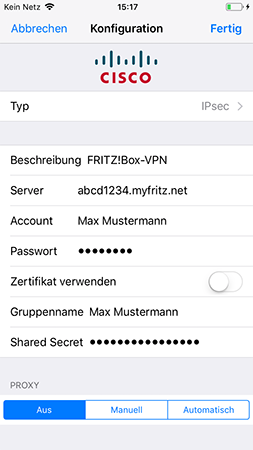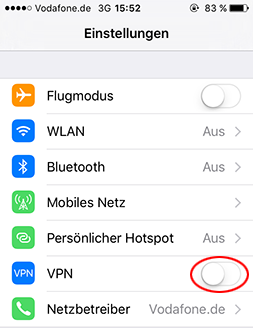Wissensdatenbank
AVM Inhalt
- FRITZ!Box 7690
- FRITZ!Box 7682
- FRITZ!Box 7590 AX
- FRITZ!Box 7590
- FRITZ!Box 7583 VDSL
- FRITZ!Box 7583
- FRITZ!Box 7582
- FRITZ!Box 7581
- FRITZ!Box 7580
- FRITZ!Box 7560
- FRITZ!Box 7530 AX
- FRITZ!Box 7530
- FRITZ!Box 7510
- FRITZ!Box 7490
- FRITZ!Box 7430
- FRITZ!Box 7412
- FRITZ!Box 7390
- FRITZ!Box 7362 SL
- FRITZ!Box 7360
- FRITZ!Box 6890 LTE
- FRITZ!Box 6860 5G
- FRITZ!Box 6850 5G
IPSec-VPN zur FRITZ!Box am iPhone oder iPad einrichten

Mit IPSec können Sie an Ihrem iPhone oder iPad VPN-Verbindungen zur FRITZ!Box herstellen und so auch von unterwegs über eine sicher verschlüsselte Verbindung auf Ihre FRITZ!Box und alle Geräte in Ihrem Heimnetz zugreifen.
Zusätzlich leitet das Apple-Gerät auch sämtliche Internetanfragen über die VPN-Verbindung an Ihre FRITZ!Box weiter. So können Sie in öffentlichen WLAN-Hotspots sensible Dienste wie z. B. E-Mail oder Online-Banking genauso sicher nutzen, als wären Sie zu Hause direkt per WLAN mit Ihrer FRITZ!Box verbunden.
Eine Übersicht über weitere VPN-Verbindungsmöglichkeiten finden Sie in unserer Anleitung VPN mit FRITZ!.
Voraussetzungen / Einschränkungen
- Die FRITZ!Box muss vom Internetanbieter entweder eine IPv6-Adresse oder eine öffentliche IPv4-Adresse erhalten.
Hinweis:Alle Funktions- und Einstellungshinweise in dieser Anleitung beziehen sich auf das aktuelle FRITZ!OS der FRITZ!Box.
1 Vorbereitungen
MyFRITZ! einrichten
Registrieren Sie die FRITZ!Box bei MyFRITZ!Net, damit sie im Internet jederzeit unter einer festen MyFRITZ!-Adresse erreichbar ist:

- Klicken Sie in der Benutzeroberfläche der FRITZ!Box auf "Internet".
- Klicken Sie im Menü "Internet" auf "MyFRITZ!-Konto".
- Tragen Sie im Eingabefeld "Ihre E-Mail-Adresse" Ihre E-Mail-Adresse ein.
- Klicken Sie auf "Übernehmen". Jetzt sendet MyFRITZ!Net Ihnen eine E-Mail mit dem Bestätigungslink zu Ihrer FRITZ!Box.
Wichtig:Falls Sie keine E-Mail erhalten, wurde die E-Mail als unerwünschte Werbung (Spam) eingestuft. Überprüfen Sie in diesem Fall den Spam-Ordner Ihres E-Mail-Postfachs.
- Öffnen Sie die E-Mail, die Sie von MyFRITZ!Net erhalten haben.
- Klicken Sie in der E-Mail auf die Schaltfläche "Ihre FRITZ!Box registrieren".
IP-Netzwerk der FRITZ!Box anpassen
Beide Enden einer VPN-Verbindung müssen IP-Adressen aus unterschiedlichen IP-Netzwerken verwenden. Sobald sich das iPhone bzw. iPad mit einem Router (z.B. einer anderen FRITZ!Box) verbunden hat, der dasselbe IP-Netzwerk wie Ihre FRITZ!Box verwendet, ist keine VPN-Kommunikation mehr möglich.
Hinweis:Alle FRITZ!Boxen verwenden in den Werkseinstellungen das IP-Netzwerk 192.168.178.0.
Richten Sie in Ihrer FRITZ!Box eine IP-Adresse ein, die sich von den IP-Adressen der Router unterscheidet, über die Sie sich mit der FRITZ!Box verbinden, z.B. 192.168.10.1 (Subnetzmaske 255.255.255.0):

- Klicken Sie in der Benutzeroberfläche der FRITZ!Box auf "Heimnetz".
- Klicken Sie im Menü "Heimnetz" auf "Netzwerk".
- Klicken Sie auf die Registerkarte "Netzwerkeinstellungen".
- Klicken Sie im Abschnitt "LAN-Einstellungen" auf "weitere Einstellungen", um alle Einstellungen anzuzeigen.
- Klicken Sie auf die Schaltfläche "IPv4-Einstellungen".
- Tragen Sie die gewünschte IP-Adresse und Subnetzmaske ein.
- Klicken Sie zum Speichern der Einstellungen auf "Übernehmen" und bestätigen Sie die Ausführung zusätzlich an der FRITZ!Box, falls Sie dazu aufgefordert werden.
2 VPN-Verbindung in FRITZ!Box einrichten
Richten Sie in der FRITZ!Box für jede VPN-Verbindung einen eigenen Benutzer ein:

- Klicken Sie in der Benutzeroberfläche der FRITZ!Box auf "System".
- Klicken Sie im Menü "System" auf "FRITZ!Box-Benutzer".
- Klicken Sie neben dem Benutzer, der VPN-Verbindungen zur FRITZ!Box herstellen soll, auf die Schaltfläche
 (Bearbeiten) oder richten Sie einen neuen Benutzer für die VPN-Verbindung ein:
(Bearbeiten) oder richten Sie einen neuen Benutzer für die VPN-Verbindung ein:- Klicken Sie auf die Schaltfläche "Benutzer hinzufügen".
- Tragen Sie in den Eingabefeldern einen Namen und ein Kennwort für den Benutzer ein.
- Aktivieren Sie die Option "VPN".
- Klicken Sie zum Speichern der Einstellungen auf "Übernehmen" und bestätigen Sie die Ausführung zusätzlich an der FRITZ!Box, falls Sie dazu aufgefordert werden.
3 VPN-Einstellungen aufrufen

- Klicken Sie in der Benutzeroberfläche der FRITZ!Box auf "Internet".
- Klicken Sie im Menü "Internet" auf "Freigaben".
- Klicken Sie auf die Registerkarte "VPN (IPSec)".
- Klicken Sie neben dem Benutzer, der VPN-Verbindungen zur FRITZ!Box herstellen soll, auf den Link "VPN-Einstellungen".
- Falls Sie dazu aufgefordert werden, bestätigen Sie die Ausführung zusätzlich an der FRITZ!Box, und klicken Sie auf "OK", um den Vorgang abzuschließen.