Wissensdatenbank
AVM Inhalt
Einstellungen einer FRITZ!Box auf eine andere übertragen
Sie wollen die Einstellungen einer FRITZ!Box auf ein anderes Modell übertragen? ✔ Mit der Import-Funktion ist das ganz einfach.
Bei einem Wechsel Ihrer FRITZ!Box müssen Sie die neue FRITZ!Box nicht komplett neu einrichten, sondern können zuvor gesicherte Einstellungen der alten FRITZ!Box schnell und einfach in die neue FRITZ!Box übertragen.
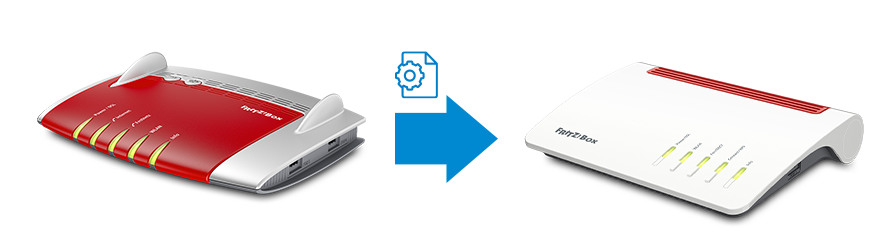
Der Import der Einstellungen erfolgt bequem über die Benutzeroberfläche der FRITZ!Box mit der Wiederherstellen-Funktion. Dabei können Sie auswählen, ob Sie alle oder nur bestimmte Einstellungen, z.B. WLAN-Einstellungen und Telefonbücher, in Ihre neue FRITZ!Box übernehmen möchten.
Voraussetzungen / Einschränkungen
- Die FRITZ!OS-Version der neuen FRITZ!Box muss gleich oder neuer sein als die FRITZ!OS-Version der alten FRITZ!Box.
Hinweis:Alle Funktions- und Einstellungshinweise in dieser Anleitung beziehen sich auf das aktuelle FRITZ!OS der FRITZ!Box.
1 Einstellungen übertragen
Neben den Einstellungen können Sie auch die Telefonie-Daten, z.B. Anruferbilder, Klingeltöne und Anrufbeantworter-Nachrichten sowie andere Daten des internen Speichers der FRITZ!Box wiederherstellen:
Einstellungen wiederherstellen
- Klicken Sie in der Benutzeroberfläche der FRITZ!Box auf "System".
- Klicken Sie im Menü "System" auf "Sicherung".
- Klicken Sie auf die Registerkarte "Wiederherstellen".
- Klicken Sie auf die Schaltfläche "Durchsuchen..." bzw. "Datei auswählen".
- Wählen Sie die Datei "FRITZ.Box[...].export" aus, die die FRITZ!Box-Einstellungen enthält.
- Tragen Sie das Kennwort ein, das Sie beim Sichern der Einstellungen vergeben haben.
- Aktivieren Sie die Option "Alle Einstellungen wiederherstellen". Falls Sie nur einige der Einstellungen wiederherstellen möchten, aktivieren Sie die Option "Selbst auswählen, welche Einstellungen wiederhergestellt werden sollen".
- Klicken Sie auf die Schaltfläche "Wiederherstellen".
- Falls Sie dazu aufgefordert werden, bestätigen Sie die Ausführung zusätzlich an der FRITZ!Box.
- Wenn es sich um zwei verschiedene FRITZ!Box-Modelle handelt oder Sie "Selbst auswählen..." aktiviert haben, werden Ihnen nun alle Einstellungen angezeigt, die Sie übernehmen können: Aktivieren Sie die Einstellungen, die Sie übernehmen möchten, und klicken Sie auf "Übernehmen".
- Wenn es sich um zwei FRITZ!Boxen des gleichen Modells handelt, werden nun alle Einstellungen übernommen.
Telefonie-Daten wiederherstellen
- Klicken Sie in der Benutzeroberfläche der FRITZ!Box auf "System".
- Klicken Sie im Menü "System" auf "Sicherung".
- Klicken Sie auf die Registerkarte "Wiederherstellen".
- Aktivieren Sie die Option "Telefonie-Daten".
- Klicken Sie auf die Schaltfläche "Durchsuchen..." bzw. "Datei auswählen".
- Wählen Sie die Datei "FRITZ.Box[...].zip" aus, aus der Sie die Telefonie-Daten wiederherstellen möchten.
- Klicken Sie auf die Schaltfläche "Wiederherstellen".
Daten des internen Speichers wiederherstellen
- Klicken Sie in der Benutzeroberfläche der FRITZ!Box auf "Heimnetz".
- Klicken Sie im Menü "Heimnetz" auf "USB / Speicher".
- Aktivieren Sie die Speicher-(NAS)-Funktion der FRITZ!Box und klicken Sie auf den internen Speicher, damit der Inhalt von FRITZ!NAS angezeigt wird.
- Entpacken Sie die Datei "download.zip" auf Ihrem Computer, z.B. auf dem Desktop.
- Klicken Sie auf "Hinzufügen" und wählen Sie die gesicherten Ordner und Dateien aus.
2 DECT-Geräte anmelden
Nach dem Import der Einstellungen melden Sie alle DECT-Geräte, die mit der FRITZ!Box verbunden waren, schnell und einfach über den Erweiterten Anmeldemodus an der neuen FRITZ!Box an. Der Erweiterte Anmeldemodus ist nach Aktivierung eine Stunde lang aktiv. So können Sie Ihre FRITZ!DECT-Geräte in Ruhe nacheinander an der FRITZ!Box anmelden:
Erweiterten Anmeldemodus aktivieren
- Klicken Sie in der Benutzeroberfläche der FRITZ!Box auf "Telefonie".
- Klicken Sie im Menü "Telefonie" auf "DECT".
- Klicken Sie auf die Schaltfläche "Erweiterten Anmeldemodus starten".
Geräte anmelden
- Melden Sie Ihre FRITZ!DECT-Geräte an der neuen FRITZ!Box an:
FRITZ!DECT-Gerät Anmeldung FRITZ!Fon Drücken Sie Menü-Taste und wählen Sie "Anmeldung > Anmelden > OK". FRITZ!DECT 500 Laden Sie die Werkseinstellungen von FRITZ!DECT 500. FRITZ!DECT 440 Drücken Sie die Menü-Taste. FRITZ!DECT 400 Drücken Sie die Verbindungstaste an der Oberseite, bis ein Signalton erklingt. FRITZ!DECT 302 Drücken Sie die Menü-Taste und wählen Sie "Anmeldung > OK". FRITZ!DECT 301 Drücken Sie die Menü-Taste und wählen Sie "Anmeldung > OK". FRITZ!DECT 300 Drücken Sie die Menü-Taste und wählen Sie "FUNK > OK". FRITZ!DECT 210 Halten Sie die DECT-Taste gedrückt, bis die Taste blinkt. FRITZ!DECT 200 Halten Sie die DECT-Taste gedrückt, bis die Taste blinkt. FRITZ!DECT Repeater 100 Halten Sie die DECT-Taste gedrückt, bis die Taste blinkt. - Wenn Sie alle DECT Geräte angemeldet haben, können Sie den Erweiterten Anmeldemodus auch vorzeitig beenden, indem Sie unter "Telefonie > DECT" auf die Schaltfläche "Erweiterten Anmeldemodus stoppen" klicken.
3 Online-Telefonbuch einrichten
Online-Telefonbücher werden beim Sichern der Einstellungen nicht berücksichtigt und müssen neu eingerichtet werden:
- Richten Sie das Telefonbuch in der FRITZ!Box ein.
4 MyFRITZ! einrichten
Falls Sie MyFRITZ! verwenden, registrieren Sie die neue FRITZ!Box bei MyFRITZ!:
- Klicken Sie in der Benutzeroberfläche der FRITZ!Box auf "Internet".
- Klicken Sie im Menü "Internet" auf "MyFRITZ!-Konto".
- Tragen Sie im Eingabefeld "Ihre E-Mail-Adresse" die E-Mail-Adresse ein, mit der Sie sich bei MyFRITZ! registriert haben.
- Klicken Sie auf "Weiter". Jetzt sendet MyFRITZ! Ihnen eine E-Mail mit einem Bestätigungslink für die neue FRITZ!Box.
Wichtig:Falls Sie keine E-Mail erhalten, wurde die E-Mail als unerwünschte Werbung (Spam) eingestuft. Überprüfen Sie in diesem Fall den Spam-Ordner Ihres E-Mail-Postfachs.
- Öffnen Sie die E-Mail, die Sie von MyFRITZ! erhalten haben.
- Klicken Sie in der E-Mail auf die Schaltfläche "Ihre FRITZ!Box registrieren", um die Registrierung abzuschließen.
5 FRITZ!Apps einrichten
Falls Sie FRITZ!App Fon, FRITZ!App Smart Home oder die MyFRITZ!App verwenden, richten Sie diese für die Nutzung mit der neuen FRITZ!Box ein:
FRITZ!App Fon einrichten
- Deinstallieren bzw. löschen Sie FRITZ!App Fon von Ihrem Smartphone.
- Laden Sie die App über den Google Play Store bzw. den Apple App Store erneut herunter und installieren Sie die App wieder auf Ihrem Smartphone.
FRITZ!App Smart Home oder MyFRITZ!App einrichten
- Starten Sie die jeweilige FRITZ!App.
- Tippen Sie oben links bzw. oben rechts auf das Menü und dann auf "Einstellungen".
- Tippen Sie auf "Neu anmelden" bzw. "App neu einrichten".
- Tippen Sie auf "OK", um die Verbindung der App mit der alten FRITZ!Box zu entfernen.
- Tragen Sie das FRITZ!Box-Kennwort der neuen FRITZ!Box ein. Falls Sie nach Benutzernamen und Kennwort gefragt werden, tragen Sie die Zugangsdaten eines FRITZ!Box-Benutzers ein, der zum Zugriff auf die FRITZ!Box Einstellungen berechtigt ist.
Hinweis:Zugangsdaten und Zugriffsrechte der Benutzer können in der Benutzeroberfläche unter "System > FRITZ!Box-Benutzer" angepasst werden.
- Tippen Sie auf die Schaltfläche "Fertig", um die Einrichtung abzuschließen.
 Deutschland
Deutschland International (English)
International (English) België (Nederlands)
België (Nederlands) Luxemburg (Deutsch)
Luxemburg (Deutsch)