Wissensdatenbank
AVM Inhalt
- FRITZ!Box 7690
- FRITZ!Box 7682
- FRITZ!Box 7590 AX
- FRITZ!Box 7590
- FRITZ!Box 7583 VDSL
- FRITZ!Box 7583
- FRITZ!Box 7582
- FRITZ!Box 7581
- FRITZ!Box 7580
- FRITZ!Box 7560
- FRITZ!Box 7530 AX
- FRITZ!Box 7530
- FRITZ!Box 7520
- FRITZ!Box 7510
- FRITZ!Box 7490
- FRITZ!Box 7430
- FRITZ!Box 7412
- FRITZ!Box 7390
FRITZ!Box am Glasfaseranschluss einrichten
Sie wollen die FRITZ!Box Fiber am Glasfaseranschluss einrichten? ✔ Mit dieser Anleitung geht das ganz einfach.
Ihre FRITZ!Box können Sie dank des integrierten Glasfasermodems platz- und stromsparend direkt am Glasfaseranschluss (Fiber to the Home, FTTH) einsetzen. Verbinden Sie die FRITZ!Box einfach mit der Glasfaser-Anschlussdose und tragen Ihre Zugangsdaten in der Benutzeroberfläche der FRITZ!Box ein.
Beachten Sie auch unsere anbieterspezifischen Anleitungen unter FRITZ!Box einrichten: Anleitungen für verschiedene Anbieter. Falls Ihr Internetanbieter dort nicht aufgelistet ist, gehen Sie wie in dieser Anleitung beschrieben vor.
Voraussetzungen / Einschränkungen
- AON- oder GPON-Glasfaseranschluss. Am XGS-PON-Glasfaseranschluss kann die FRITZ!Box nicht direkt eingesetzt werden.
Hinweis:Am XGS-PON-Anschluss kann die FRITZ!Box für den Internetzugang über "WAN" eingerichtet und hinter dem Glasfasermodem des Internetanbieters eingesetzt werden.
Hinweis:Alle Funktions- und Einstellungshinweise in dieser Anleitung beziehen sich auf das aktuelle FRITZ!OS der FRITZ!Box.
1 FRITZ!Box freischalten lassen
Wenn Sie Ihre FRITZ!Box im Handel erworben haben, müssen Sie diese eventuell zuerst von Ihrem Internetanbieter freischalten lassen:

- Kontaktieren Sie den Kundenservice Ihres Internetanbieters und lassen Sie Ihre FRITZ!Box bei Bedarf für Ihren Glasfaseranschluss freischalten. Je nach Anbieter ist die Freischaltung entweder über den telefonischen Kundenservice oder ein Aktivierungsportal möglich.
- Bei einigen Anbietern benötigen Sie für die Freischaltung die "Modem-ID" vom Typenschild der FRITZ!Box.
2 SFP-Modul in FRITZ!Box einsetzen
Die FRITZ!Box ist in mehreren Produktvarianten erhältlich, die sich im Lieferumfang unterscheiden. Falls Sie die FRITZ!Box nicht mit gestecktem SFP-Steckmodul erhalten haben, führen Sie diese Maßnahme durch:
- Stecken Sie das für Ihren Glasfaseranschluss geeignete SFP-Modul in den Fiber-Steckplatz der FRITZ!Box:
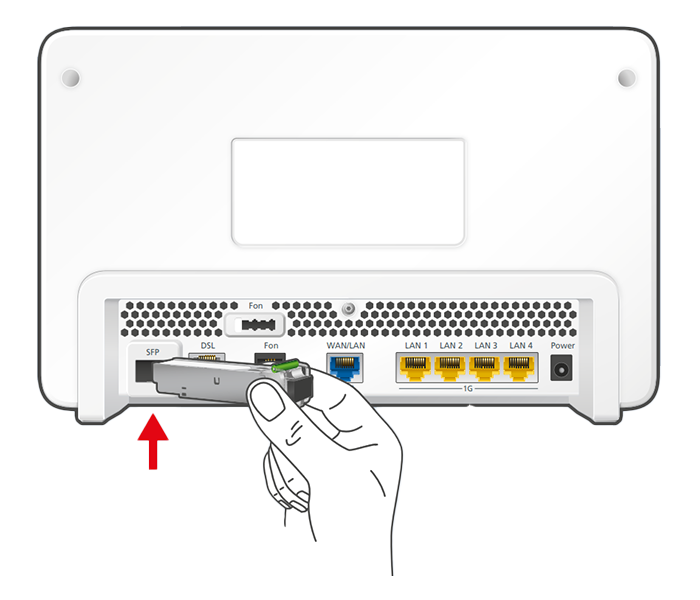
SFP-Modul in FRITZ!Box einsetzen - Wenn Sie über einen AON-Glasfaseranschluss verfügen, stecken Sie das SFP-Modul "FRITZ!SFP AON" in den Fiber-Steckplatz der FRITZ!Box.
- Wenn Sie über einen GPON-Glasfaseranschluss verfügen, stecken Sie das SFP-Modul "FRITZ!SFP GPON" in den Fiber-Steckplatz der FRITZ!Box.
Hinweis:Falls Sie nicht wissen, um was für einen Glasfaseranschluss es sich handelt, testen Sie die SFP-Module aus dem Lieferumfang Ihrer FRITZ!Box nacheinander. Die Power/Internet-LED der FRITZ!Box leuchtet durchgehend, sobald die FRITZ!Box mit dem richtigen SFP-Modul mit dem Glasfaseranschluss verbunden wurde.
3 FRITZ!Box mit Glasfaseranschluss verbinden
- Entfernen Sie die Staubschutzkappen vom Glasfaserkabel, dem SFP-Modul in der FRITZ!Box und der Glasfaser-Anschlussdose (Gf-TA, OTO).
- Schließen Sie das Glasfaserkabel an das SFP-Modul in der FRITZ!Box und an die Glasfaser-Anschlussdose an. Knicken Sie das Glasfaserkabel nicht und halten Sie die Enden des Kabels nicht vor die Augen.
Hinweis:Hinweise zur Auswahl des passenden Glasfaserkabels finden Sie in unserer Anleitung Welches Glasfaserkabel benötige ich?.
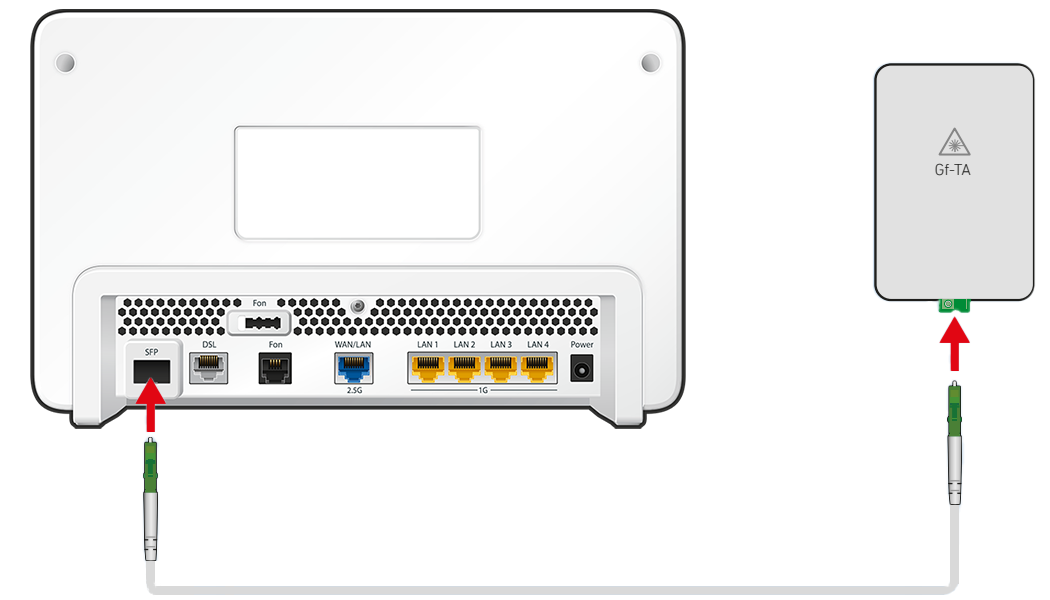
FRITZ!Box mit Glasfaseranschluss verbinden Wichtig:Falls keine Glasfaser-Anschlussdose, sondern ein mit Strom versorgter Netzabschluss installiert ist, der optische Signale auf Ethernet (LAN) umwandelt, lassen Sie von Ihrem Internetanbieter eine passive Glasfaser-Anschlussdose (Gf-TA, OTO) installieren.
4 FRITZ!Box mit Stromnetz verbinden
- Verbinden Sie das Netzteil mit der Power-Buchse der FRITZ!Box und stecken Sie es in eine Steckdose.
5 Internetzugang in FRITZ!Box einrichten
- Rufen Sie die Benutzeroberfläche der FRITZ!Box auf.
- Tragen Sie das FRITZ!Box-Kennwort vom Typenschild der FRITZ!Box ein und klicken Sie auf "Anmelden".
- Falls der Assistent für den Internetzugang nicht automatisch startet, klicken Sie auf "Assistenten" und dann auf "Internetzugang einrichten".

FRITZ!Box-Assistenten aufrufen - Aktivieren Sie die Option "Glasfaser als Internetzugang nutzen".
- Wählen Sie Ihren Internetanbieter in der Ausklappliste aus. Falls Ihr Internetanbieter nicht angezeigt wird, wählen Sie "anderer Internetanbieter" aus.
- Klicken Sie auf "Weiter".
- Wenn Zugangsdaten benötigt werden, tragen Sie die Zugangsdaten, die Sie von Ihrem Internetanbieter erhalten haben, in die jeweiligen Eingabefelder ein.
- Wenn keine Zugangsdaten benötigt werden, aktivieren Sie im Abschnitt "Zugangsdaten" die Option "Nein".
- Klicken Sie auf "Verbindungseinstellungen ändern".
- Tragen Sie in den Eingabefeldern "Downstream" und "Upstream" die Geschwindigkeitswerte Ihres Internetzugangs ein. Falls die Eingabefelder nicht angezeigt werden, werden die Geschwindigkeitswerte des Internetzugangs automatisch ermittelt.
- Falls Sie den Eintrag "anderer Internetanbieter" ausgewählt haben und Ihr Internetanbieter die Nutzung einer bestimmten VLAN-ID vorschreibt:
- Aktivieren Sie die Option "VLAN für den Internetzugang verwenden".
- Tragen Sie VLAN-ID und PBit in die jeweiligen Eingabefelder ein.
- Klicken Sie auf "Weiter" und folgen Sie den Anweisungen des Assistenten.
- Jetzt stellt die FRITZ!Box die Internetverbindung mit den eingetragenen Zugangsdaten her. Anschließend können Sie Ihre Rufnummern in der FRITZ!Box einrichten und Ihre WLAN-Geräte mit der FRITZ!Box verbinden.
6 Telefonie in FRITZ!Box einrichten
Falls Sie Telefone an der FRITZ!Box anschließen und mit diesen über das Internet telefonieren möchten:
- Richten Sie die Internetrufnummern in der FRITZ!Box ein.